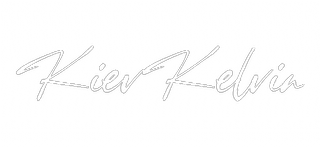If you’re an aspiring screenwriter or filmmaker looking to properly format your movie scripts and screenplays directly within Google Docs, then using an add-on screenplay formatter is likely the easiest method to ensure your writing fits industry standards.
Proper screenplay formatting in Google Docs is now quick and simple thanks to the right plugins.
In this comprehensive guide, you’ll learn how to install a screenwriting template formatter, leverage the most useful features, and professionally arrange all key script elements like scene headings, actions, dialogues, lyrics, and more using Google Docs.
Let’s get started!
Why Proper Screenplay Formatting Matters
Before jumping into utilizing an add-on formatter in Google Docs, it’s important to understand why script formatting even matters in screenwriting and the film production process.
Consistency in screenplay structure makes scripts easier to read, analyze, interpret, and cultivate interest from industry professionals.
Elements like scene headings, transitions, action descriptions, and character names each play unique roles.
Correct formatting also enables accurate script length estimates based on industry-standard page ratios.
This allows producers and directors to reliably budget screen time and plan shot sequences during pre-production.
Finally, proper indents, margins, font choices, and line spacing in scripts greatly improve readability and scanning compared to blocks of dense text. This gives your writing the best chance to grab attention when being reviewed.
Installing a Screenwriting Template Formatter
The first step to easily applying proper screenplay formatting in Google Docs is installing a dedicated add-on template formatter rather than trying to manually arrange every element.
Here are step-by-step directions to add an easy-to-use script formatting toolbar to your Google Docs work environment in just a minute or two:
- Open Google Docs and create a blank document. Click “Add-ons” from the top menu bar followed by “Get add-ons” on the dropdown menu.
- In the add-ons panel that opens, search for “screenplay formatter” and browse the available formatter options. For this guide, we’ll use Script Wizard Pro. Click the “+” icon to add it.
- The Script Wizard dialog box appears. Click “Allow” to grant authority to enable the add-on. Then click “OK” to finalize installation.
- You’ll now have a new “Script Wizard” menu bar visible enabling complete control over screenplay format styles, elements, inserts, alignments, tools, and more for rapid script formatting.
And that’s truly all there is to it! With the formatter installed, switch back to your script and continue reading to leverage the most vital features for drafting and arranging professional screenplays or teleplays in Google Docs.
Essential Screenplay Sections and Elements
Before diving into detailed formatting adjustment options, let’s briefly summarize the critical pieces of content and structure in nearly all standard screenwriting templates and properly orchestrated scripts:
Scene Headings:
All new scenes begin by establishing the scene heading at the start to describe where and when the upcoming action takes place. This includes interior (INT) or exterior (EXt) location info, timed of day, and additional scene details.
Example INT. JIMMY’S BEDROOM – NIGHT
Transitions Between Scenes:
Transition inserts are used to smoothly move between scenes and locations, indicating changes like jumps forward in time with INSERT – LATER THAT DAY or literally moving to a new location via INSERT – ANOTHER PART OF TOWN.
Action Descriptions:
These are paragraphs of text appearing below scene headings and transitions that describe visible events unfolding on-screen, environmental factors, character actions, and other non-spoken details essential to each scene in a neutral tone.
Character Names:
When writing dialogue exchanges between characters, their names should appear in all CAPS preceding what they actually say aloud to distinguish between speakers.
Dialogue Exchanges:
The dialogue itself What characters actually say out loud to communicate with each other or express internal monologues aloud should appear indented below their names in standard paragraph format.
There are also elements in screenplays like parenthetical direction within dialogue, lyrics, and sections for notes or song lyrics. But the components above appear most frequently and are key for layout and pacing. Let’s now see how the formatter simplifies incorporating them properly.
Applying Scene Headings and Transitions
Within the “Script Wizard” menu bar, click on the “Insert” dropdown and select either “Scene Heading” or “Transition” to instantly add these crucial elements with proper placement and sizing.
You’ll then be prompted to enter your custom location details, interior vs exterior setting, time of day, or transition specifics.
After typing your info, hit enter and the perfect formatted scene header or transition appears ready for the ensuing action content.
This makes progressing your story from one location or event beat to the next extremely simple while ensuring consistency in section appearance order.
When inserting transitions like CUT TO, DISSOLVE TO or MATCH CUT you can easily move between scenes fluidly.
Adding Action Descriptions and Character Names
Crafting rich action paragraphs in your script to direct the unfolding events and details readers should envision on-screen is made simple courtesy of automatic formatting.
When writing a new action set piece under a scene header or transition in the script formatter, simply begin typing an ordinary paragraph.
Then highlight all the text and select “Action” from either the top toolbar or right-click menu to beautifully reformat it to industry standards in an instant.
Character names appearing in all capital letters before their spoken dialogue can also be rapidly applied by highlighting any existing text you want assigned to a character and selecting “Character Name” from the available layout options.
This neatly inserts the proper spacing indentation so follow-up lines represent what this person is saying aloud.
Rinse and repeat inserting names for an entire back-and-forth conversation by assigning each paragraph to the appropriate character chatting.
Formatting Dialogue Exchanges
Building exchanges of dialogue between two or more characters is similarly streamlined thanks to how wonderfully the Google Docs formatter handles text indentations and spacing for readability.
With your character names already assigned above associated dialogue bits as covered above, simply highlight those actual spoken conversation lines and pick “Dialogue” from the layout styles. The text automatically conform to industry standards with proper indent spacing and alignment.
You’ll produce perfectly readable scripts and screenplays leveraging these simple built-in options to handle entire conversations spanning multiple characters and back-and-forth responses.
Additional Advanced Functions
Moving beyond the core screenplay structure of scene headers into action descriptions and dialogue, the formatter plugin also provides numerous advanced capabilities:
- Automated Scene Numbering: Toggle on auto scene numbers from the toolbar to automatically have incremental scene or transition numbers applied to properly order all events unfolding in sequence across potentially non-linear scripts.
- Customizable Character Notes: Define unique descriptors and attributes for key characters that will appear in line with their name inserts to remind the reader of who they are on repeat mentions.
- Autocomplete Name Suggestions: Never misspell a character’s name again! When starting a name, use autocomplete prompts to select and maintain consistent identification across all script dialogue.
- Support For Lyrics & Music: Properly format song lyrics, musical scores, or cues for music tracks or breakdowns using the specialized formatting for these inline elements.
- Reports and Summary Stats: Leverage organizer features like scene summaries and character lists to analyze script complexity. Run reports on word count, scene numbers, character frequency, and more metadata.
Correctly Formatting Print Layouts
As you finalize drafts of your properly formatted screenplays or television scripts within Google Docs leveraging the awesome add-on toolbar for rapid layout, you’ll eventually want printed copies for review, notes, and distribution.
Here are key adjustments to consider regarding page margins, alignment, and customizing title page templates when preparing to export printable PDF script documents:
- Page Layout – Confirm 6×9 inch standardized margins under File > Page setup for proper pagination.
- Title Pages – Use preset title page templates or create your own header styling for consistency.
- Action & Dialogue – Enable left-justification for screenplay elements so lengths span expected pages cleanly.
- Review Auto-Numbering – Double-check check scene heading numbers and sequential ordering match the latest draft edits.
- Print Dialogue Assignments – Consider including character name headers within printed dialogue for ongoing context during review.
- Custom Watermarks (optional) – Faintly watermark drafts with custom text like “Confidential Draft” or revision numbers.
After tweaking the recommendations above and giving your script one final review right within Google Docs, export a PDF copy with page numbers enabled for distribution and evaluation by your production team and partners.
Conclusion and Next Steps
I hope this comprehensive overview has demonstrated how much quicker and easier proper screenplay formatting now is thanks to the amazing add-on compatible with Google Docs.
In just minutes, you can install tools to arrange all key script elements from scene intros to dialogue and lyrics flawlessly.
If you found this guide helpful and have additional questions about advanced functions when formatting scripts for print or customizing your exported drafts, please reach out in the comments section below! We’re happy to help advise your screenwriting and filmmaking process further.
To recap, we covered choosing an ideal formatter, rapidly installing add-ons, applying proper structuring for headings, action descriptions and dialogue, leveraging advanced tools, and correctly preparing printable PDF versions of your scripts formatted to perfection.
As next steps for mastering screenplay writing within flexible Google Docs, consider these recommendations:
- Use the formatter’s real-time statistics on word count, page numbers, and other metrics to plan writing pacing and standardize scripts.
- Export different revision drafts or variant endings from the same master document for easy comparison and analysis.
- Leverage built-in Google Docs sharing and cloud backups to distribute scripts and get collaborative feedback.
- Install multiple complementary screenwriting add-ons from the Google Workspace Marketplace for enhanced functionality.
- Take inspiration from film scripts uploaded to the formatter’s templates to stimulate your creative ideation.
With the right tools now installed, the creative freedom to craft your cinematic stories is endless within Google Docs.
Now get out there and start writing your next visual masterpiece confident you’ll impress with technical formatting finesse! Leave any lingering questions below.
Frequently Asked Questions
How do you format a screenplay in Google Docs?
You can format a screenplay in Google Docs by installing an add-on like Script Wizard, Structure for Screenwriters, or Screenplay Formatter. These add-ons provide menus, templates, and tools to add proper script elements like scene headings, transitions, action descriptions, character names, and dialogue with the required industry standard formatting.
Does Google Docs have screenwriting software?
Google Docs doesn’t contain built-in dedicated screenwriting software. However, it supports add-on extensions like Script Wizard Pro, Beat Board, and Writer Duet which effectively provide full-featured screenwriting programs with templates and automatic formatting for scripts within Google Docs.
How do I open screenplay formatter?
If you have already installed Script Wizard, Screenplay Formatter, or any similar Google Docs add-on for scripts, open the file containing your screenplay draft, then simply select the associated menu or toolbar which will now be visible enabling all formatting options. If not yet installed, follow the directions covered earlier to add a formatter plugin.
How do you make a script on Google Docs?
To make a properly formatted script on Google Docs, first install a screenplay formatting add-on like Script Wizard Pro via the Google Workspace Marketplace. Then open a blank document, and use the scene header and transition insertion tool to establish new location beats. For dialogue, insert character names in ALL CAPS followed by indented dialogue selections. Enable auto-formatting on paragraphs to designate action blocks.
How do I enable script editor in Google Docs?
You actually don’t need to enable any built-in “script editor” within Google Docs. Instead, install one of many great script and screenwriting add-ons available like WriterDuet, Screenplay Formatter, Highland, etc. Then access associated tools now available directly within your Google Docs toolbar and menus.
What is script editor in Google Docs?
There is no “script editor” feature inherently built into Google Docs. The references instead refer to third-party add-ons that are always visible providing shortcuts, templates, organization, reporting, auto-formatting, and other screenwriting capabilities mentioned above right within document views.
How do I get to Google script editor?
Google Docs doesn’t contain an inherent script editor. To access script editing and formatting features, use the Google Workspace Marketplace to install a screenwriting add-on such as Screenplay Formatter, Beat Board, or Script Wizard Pro which include specialized script editors tailored for screenplays and stageplays.
Does Google have a script editor?
No, Google Docs doesn’t have a dedicated script editing program built-in. But popular third-party script editor add-ons like WriterSolo and Screenwriting Docs Toolkit are available to install for free enabling professional screenplay/teleplay formatting and writing capabilities directly inside Google Docs.