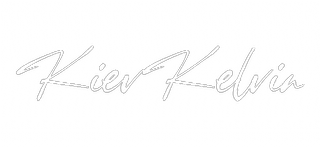Have you ever dreamed of writing a captivating screenplay that could become the next big hit on the silver screen? With the power of cloud-based platforms like Google Docs, bringing your storytelling vision to life has never been easier.
Gone are the days of wrestling with complex desktop software or constantly emailing draft versions back and forth. In this comprehensive guide, we’ll walk you through the process of formatting and writing a professional-grade screenplay using the versatile and accessible Google Docs.
Whether you’re a seasoned screenwriter or a budding storyteller, learning how to craft a screenplay is an invaluable skill in the world of filmmaking. A well-written screenplay serves as the blueprint for a movie, providing directors, actors, and crew members with a clear roadmap to bring the story to life.
By mastering the art of screenplay writing on Google Docs, you’ll not only streamline your creative process but also open doors to seamless collaboration and effortless sharing with industry professionals.
So, let’s dive in and explore how to transform your ideas into a polished screenplay, all within the user-friendly interface of Google Docs.
-
Setting up Google Docs for Screenplay Writing
Before you can begin your screenwriting journey, you’ll need to set up your digital workspace in Google Docs. This initial step ensures that your document is properly formatted and ready to accommodate the unique elements of a screenplay.
- Creating a New Google Docs File: Start by navigating to the Google Docs homepage and clicking on the “Blank” option to create a new document. Alternatively, you can access Google Docs through your Google Drive or Gmail account.
- Accessing the Screenplay Formatting Options: Once you have a new document open, locate the “Format” menu at the top of the screen and select “Document settings.” Here, you’ll find the option to change the document type to “Screenplay.” This will automatically apply the necessary formatting styles and settings for your screenplay, including proper margins, line spacing, and page numbering.
- Adjusting Page Setup: While the screenplay formatting option takes care of most of the heavy lifting, you may want to customize certain aspects of your document’s appearance. Under the “File” menu, select “Page setup” to adjust elements like margins, font style and size, and line spacing. Many professional screenplays use the Courier font in 12-point size with 1.5 or double line spacing.
-
Mastering Screenplay Formatting in Google Docs
Now that your document is set up for screenwriting, it’s time to dive into the specific formatting elements that make up a screenplay. Google Docs offers a range of formatting styles and tools to help you accurately represent each aspect of your script.
Understanding the Essential Screenplay Elements
A screenplay typically consists of several key components, including:
- Scene Headings: These indicate the location and time of day for each new scene.
- Action Lines: Descriptions of the physical actions, settings, and character movements within a scene.
- Dialogue: The spoken lines delivered by characters, encased in quotation marks.
- Parentheticals: Brief instructions or descriptions of how a line should be delivered, enclosed in parentheses.
- Transitions: Simple commands like “CUT TO:” or “DISSOLVE TO:” that signal a change in scene or time.
Applying the Correct Formatting Styles
To ensure your screenplay adheres to industry standards, you’ll need to apply the appropriate formatting styles to each element. Google Docs makes this process relatively straightforward:
- Scene Headings: Use the “Heading 1” style, and follow the standard format (e.g., INT. COFFEE SHOP – DAY).
- Action Lines: Apply the “Normal Text” style, and use present tense and an active voice.
- Dialogue: Apply the “Normal Text” style, and enclose each character’s spoken lines in quotation marks.
- Parentheticals: Use the “Normal Text” style, but enclose the instruction or description in parentheses, like (whispering).
- Transitions: Apply the “Normal Text” style, and use a line break before and after the transition command.
Inserting Page Breaks and Adjusting Pagination
Proper pagination is crucial in a screenplay, as it helps directors and producers estimate the runtime and plan for scene changes. In Google Docs, you can insert page breaks by navigating to the “Insert” menu and selecting “Break” > “Page break.”
Additionally, you can adjust the page numbering settings to ensure your screenplay follows the standard format, typically starting with the number “1” on the first page of the actual script (after the title page).
-
Writing Your Screenplay
With your Google Docs setup and formatting in place, it’s time to unleash your creativity and dive into the actual writing process. While the specifics of your story and characters will be unique, there are some general guidelines and best practices to follow when crafting a screenplay.
Developing a Logline and Synopsis:
Before you start writing scenes, it’s essential to have a clear understanding of your story’s core premise and overall structure. A logline is a one or two-sentence summary that captures the essence of your screenplay, while a synopsis provides a more detailed overview of the plot, characters, and major story beats.
Creating an Outline or Treatment:
Many screenwriters find it helpful to create an outline or treatment before diving into the full screenplay. An outline breaks down the story into its major acts and sequences, providing a roadmap for your writing. A treatment, on the other hand, is a more detailed prose summary that explores character arcs, themes, and specific scenes.
Writing the Scenes and Sequences:
With your outline or treatment in hand, you can begin writing the individual scenes that make up your screenplay. Focus on crafting engaging action lines that vividly describe the setting, character movements, and critical story moments. When it comes to dialogue, strive for natural-sounding conversations that reveal character personalities and advance the plot.
Tips for Effective Dialogue and Action Description:
- Use subtext and implication to add depth to your dialogue.
- Avoid excessive exposition or “on-the-nose” dialogue.
- Incorporate specific details and sensory descriptions in your action lines.
- Show, don’t tell – let the characters’ actions and interactions reveal their motivations and emotions.
-
Collaborating and Sharing
One of the most significant advantages of using Google Docs for screenwriting is the seamless collaboration and sharing capabilities it offers. Whether you’re co-writing with a writing partner or seeking feedback from industry professionals, Google Docs makes it easy to work together in real-time or asynchronously.
- Inviting Collaborators to Your Screenplay Document: To invite others to collaborate on your screenplay, simply click on the “Share” button in the top right corner of your Google Docs window. From there, you can enter the email addresses of your collaborators and adjust their access levels (e.g., “Editor” for full writing permissions or “Viewer” for read-only access).
- Using Google Docs’ Commenting and Suggestion Features: Google Docs’ built-in commenting and suggestion tools are invaluable for receiving feedback and incorporating revisions. Collaborators can leave comments directly in the document, highlighting specific lines or passages for discussion. Additionally, the “Suggesting” mode allows collaborators to propose edits or additions without directly altering the original text.
- Managing Version History and Revisions: With Google Docs’ version history feature, you can track changes made to your screenplay over time and revert to previous versions if needed. This is particularly useful when working with multiple collaborators or experimenting with different story directions. Simply click on the “Version history” option in the “File” menu to access a chronological record of revisions.
-
Exporting and Printing Your Screenplay
Once you’ve completed your screenplay and incorporated any necessary revisions, it’s time to prepare your work for submission or distribution. Google Docs offers several options for exporting and printing your screenplay in a professional, industry-standard format.
- Generating a PDF Version of Your Screenplay: To create a PDF version of your screenplay, navigate to the “File” menu and select “Download” > “PDF Document.” This will generate a PDF file that preserves the formatting and pagination of your screenplay, making it easily shareable and printable.
- Printing Your Screenplay with Proper Formatting: If you need to submit a hard copy of your screenplay, Google Docs allows you to print your document while maintaining the correct formatting. Before printing, double-check your page setup and formatting styles to ensure they adhere to industry standards. Then, navigate to the “File” menu and select “Print” to open the print dialog box.
- Submitting Your Screenplay to Contests, Agents, or Production Companies: When submitting your screenplay to contests, agents, or production companies, be sure to follow their specific submission guidelines. Some may require a PDF version, while others may accept hard copies or digital formats like Final Draft (.fdx) files. If necessary, you can convert your Google Docs screenplay to other formats using third-party conversion tools or services.
-
Additional Google Docs Features for Screenwriters
Beyond the core functionality of formatting and writing your screenplay, Google Docs offers several additional features that can enhance your screenwriting experience and workflow.
- Using the Research Tool for Fact-Checking: Google Docs’ integrated Research tool allows you to quickly access information from the web without leaving your document. This can be particularly useful for fact-checking details related to locations, historical events, or technical jargon that may appear in your screenplay.
- Enabling Voice Typing for Hands-Free Writing: If you prefer to dictate your screenplay rather than type it out, Google Docs’ Voice Typing feature can be a game-changer. This tool allows you to speak your dialogue, action lines, and scene descriptions aloud, and Google Docs will transcribe your words in real time. Voice Typing can be especially beneficial for writers who struggle with typing or prefer a more natural, conversational writing style.
- Utilizing Add-Ons and Templates Specifically Designed for Screenwriting: While Google Docs provides built-in screenplay formatting options, there are also third-party add-ons and templates available that can further streamline your screenwriting process. These tools offer additional features like character naming conventions, scene organization, and automatic formatting assistance.
Conclusion:
Writing a screenplay is a challenging yet rewarding endeavor, and Google Docs has emerged as a powerful and accessible platform for bringing your storytelling visions to life.
By following the steps outlined in this guide, you’ll be well-equipped to navigate the intricacies of screenplay formatting, collaborate seamlessly with writing partners and industry professionals, and ultimately produce a polished, submission-ready script.
Remember, the key to successful screenwriting lies not only in mastering the technical aspects but also in honing your storytelling skills. Craft compelling characters, develop intricate plot lines, and infuse your dialogue with authenticity and subtext. With practice and dedication, you can transform your ideas into captivating screenplays that have the potential to captivate audiences on the big screen.
So, what are you waiting for? Open a new Google Docs file, apply the screenplay formatting, and let your creativity soar. Share your experiences, ask questions, or seek feedback in the comments section below. Together, we can embark on a journey of storytelling excellence, one screenplay at a time.
Frequently Asked Questions
Does Google Docs have a screenplay format?
Yes, Google Docs has a built-in screenplay formatting option. You can access it by going to “File” > “Document settings” and selecting “Screenplay” from the dropdown menu under “Document type.” This will automatically apply the standard screenplay formatting styles, including proper margins, line spacing, and pagination.
Is Google Docs good for writing screenplays?
Google Docs is an excellent tool for writing screenplays, particularly for its collaboration features, accessibility, and version control. It allows multiple writers to work on the same screenplay simultaneously, leave comments, and track revisions. Additionally, Google Docs’ compatibility with various devices and its cloud-based nature make it convenient for screenwriters to work on their scripts from anywhere.
Is there a screenplay template?
While Google Docs doesn’t offer a pre-made screenplay template, you can easily create one by setting the document type to “Screenplay” and adjusting the formatting styles to your preferences. Additionally, there are third-party add-ons and templates available that can provide more advanced screenplay formatting options.
How do you format dialogue in Google Docs?
To format dialogue in Google Docs, follow these steps:
- Apply the “Normal Text” style to the dialogue line.
- Enclose the spoken lines within quotation marks (e.g., “This is a dialogue line.”).
- Use a new line for each new character’s dialogue.
- Precede the dialogue with the character’s name in capitalized letters (e.g., JOHN: “This is a dialogue line.”).
Where is the Google Docs script editor?
Google Docs doesn’t have a dedicated “script editor” feature. However, when you set the document type to “Screenplay,” Google Docs automatically applies the necessary formatting styles and tools to write and format your screenplay. You can access these styles and options through the formatting menus and toolbar.
What font is a screenplay written in?
The standard font used for screenplays is Courier, typically in 12-point size. This monospaced font ensures consistent character spacing and makes it easier for industry professionals to estimate the runtime of the screenplay based on page count.
How do I write a script template?
To create a script template in Google Docs, follow these steps:
- Open a new Google Docs document.
- Go to “File” > “Document settings” and select “Screenplay” as the document type.
- Adjust any additional formatting preferences, such as margins, line spacing, and font size.
- Create and format the essential screenplay elements, including scene headings, action lines, dialogue, and transitions.
- Save this document as a template for future use.
What is a script editor in Google Docs?
Google Docs doesn’t have a specific “script editor” feature. The term “script editor” is commonly associated with dedicated screenwriting software or apps designed for formatting and writing screenplays. In Google Docs, you can use the built-in formatting options and styles to write and format your screenplay within the standard word processing interface.
How do you write a screenplay?
Writing a screenplay involves several key steps:
- Develop a compelling story idea and create a logline or premise.
- Write a detailed outline or treatment that breaks down the story into acts, sequences, and scenes.
- Format your screenplay correctly, following industry standards for elements like scene headings, action lines, and dialogue.
- Focus on crafting engaging action descriptions and natural-sounding dialogue that reveals character and moves the story forward.
- Collaborate with writing partners, seek feedback, and revise your screenplay as needed.
- Follow submission guidelines and export or print your screenplay for distribution or submission.
Remember, writing a successful screenplay requires not only technical proficiency but also a strong grasp of storytelling, character development, and narrative structure.